画像を1クリックで切り抜くオンラインサービス「Remove.bg」が、Adobe Creative Cloud提供のエクステション(拡張機能)を使って、いつも使っているPhotoshopでも操作可能になったので、最初の初期設定が少々面倒に感じますが早速試してみました。(設定については後半を読んでね)
私がPhotoshopを使い始めた頃(Ver7頃)に比べ、現在のPhotoshopの切り抜き機能は既に素晴らしく進化しているのですが、こちらも実務で使用できるか今日は実験です。
先に使用した率直な感想から申し上げます。
本当に1秒で切り抜ける!
1クリックだけで、本当にスッパリ切り抜ける!!
こちらの女性も、

(Photo by Shutterstock)

この通り!
背景があっても

(Photo by Shutterstock)

大丈夫!
1クリック、待つこと約2秒でスパっと切り抜いてくれるので気持ちいいです!!
私自身も切り抜いてみました^_^


1秒で切り抜けたよ〜!
ついでに合成してみます。

気持ちが悪くなるほどめちゃくちゃ不自然な画像ですが、約10秒で切り抜きから合成まで可能でした。
ただし、使用できる画像は限られる
「Remove.bg」には無料版と有料版の2種類があります。ダウンロード自体は無料です。
無料版の使用条件は
・1枚/月のみHDイメージ(2500×1600px)を切り抜ける
・50枚/月Smallイメージ(625×400px)を切り抜ける
という使用条件付です。
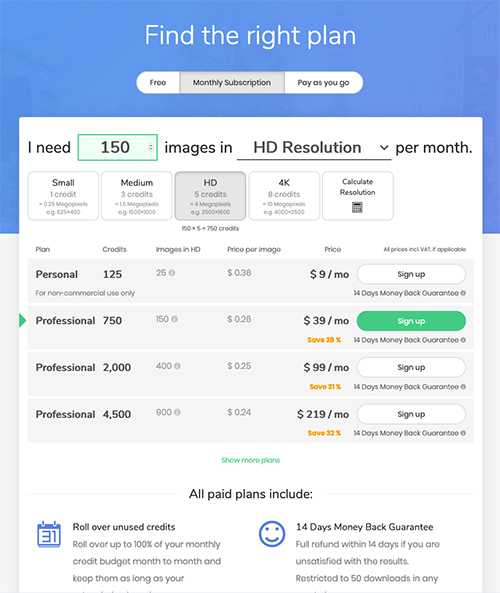
なので、
WEB媒体(サイトやバナー、LPなど)のヘッダー以外に使うだけでしたら無料でも問題ないかと思いますが、
・WEBのヘッダーなど目立つところ
・紙の媒体
で使用するには、有料プランを申し込んだ方がよさそうですが・・・(下に続く)
細かいところのクオリティはまだまだ改善してほしいかも
AIが判断しているので、やっぱり細かいところは正直至らない部分も。
例えばコチラ↓


(Photo by Shutterstock)
背景の色と椅子の脚部分の色が似ているためか、切り抜くと脚がボロボロに。
この場合は先にレイヤーをコピーしておいて、脚部分は別の方法で切り抜いておいて後から本体部分と合体させるなどの作業が必要かと思います。そのこの椅子だとおよそ1分の作業時間かな・・・。1分もかかるんだったらもう1分追加して自分でパス作ったほうが精度が良い気もします。
なので、
私個人の感想になりますが、先ほどご紹介した有料プランに申し込むメリットを、現時点ではあまり感じられないかな、というのが正直なところです。
中には切り抜けない写真も
「Remove.bg」はAIで切り抜き範囲を判断していますので、以前は人物のみしか切り抜けませんでした。
今回のPhotshopエクステンションverでは、先ほどのような椅子なども切り抜けますが、

(Photo by Shutterstock)
こちらのアイスクリームを切り抜こうとすると
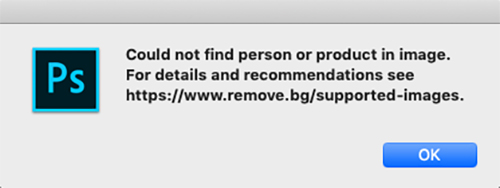
「画像に人物や製品が見つからんかんかったのでアカンでした。詳しくは(URL)を見てね。」
と言われます。
まだまだ「100%の高精度」とは言えないので、「急速に進むAI機能」に期待してこれからの精度に期待したいところと言う感じかしら・・・。
個人的には、無料版を使用して毎月50枚までWEBの小さいパーツに使う人物などを切り抜く時に使用していきたいと思っています。(今度有料版も実験してみようと思っていますが)
ダウンロード&インストールの方法
①まずはremobebgでアカウント登録をする
まずはこちらのサイトからアカウント登録をします。(登録を済ませておかないとPhotoshopで使用する際に最初に入力が必要なAPIキーの発行ができません。)
https://www.remove.bg/photoshop
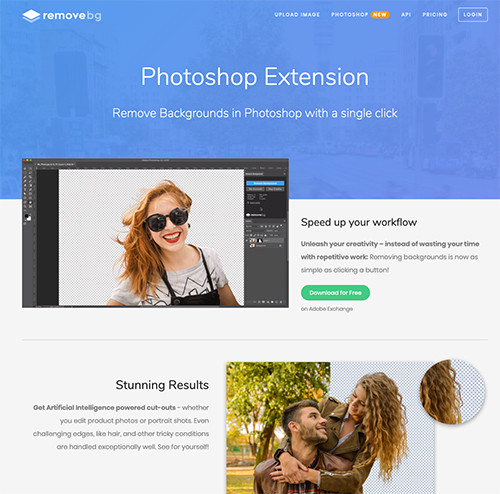
一番右上にある「LOGIN」ボタンをクリックして
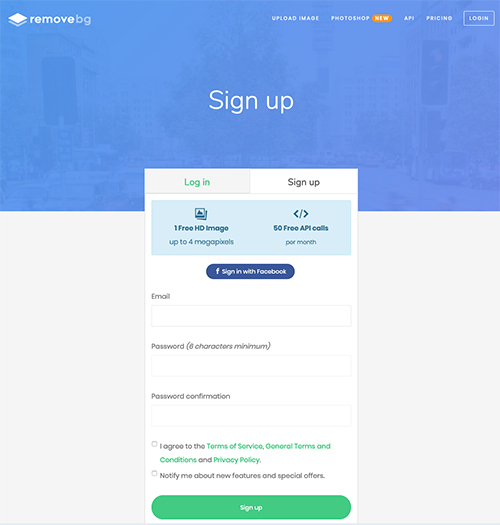
「Sign up」から登録します。全て入力した後一番したの緑ボタンを押せば入力したEメールアドレスにURL付きのメールが届きますので、そちらを忘れずにクリックしてアカウント登録を完了させます。
②まだの方はPhotoshopエクステンション用ファイルをダウンロード、インストールする
Adobeのこちらのページで
https://www.adobeexchange.com/creativecloud/install-instructions.101546.html
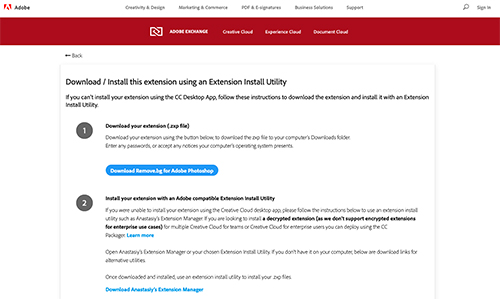
①の下にある青色のボタンをクリックしてダウンロード。ダウンロードが終わったらいつもの作業と同じパッケージを開けてインストールします。
③remove.bgをダウンロード、インストールする
こちらのページの
https://partners.adobe.com/exchangeprogram/creativecloud/exchange.details.101546.html
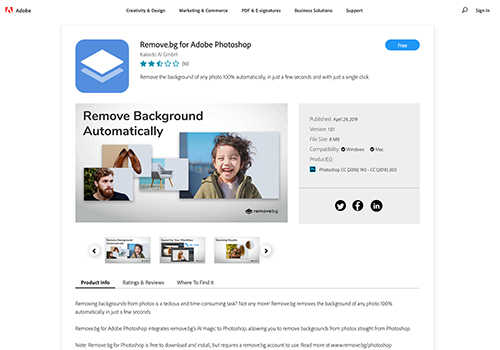
一番右上にある「Free」と書かれている青いボタンをクリックしてダウンロードし、いつもの通りインストールをします。
①②③が完了すれば、PhotoshopCCを立ち上げて、メニューバーの「ウインドウ」→「エクステンション」→「Remove background」を選択すれば
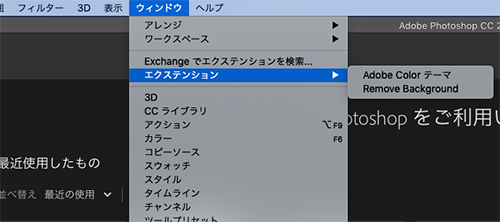
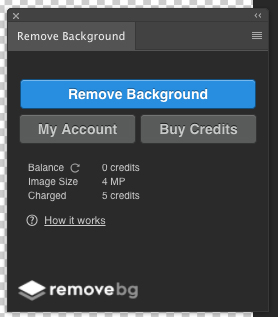
このパネルが出てきます。
④最初に使用する際は、APIキーの入力が必要
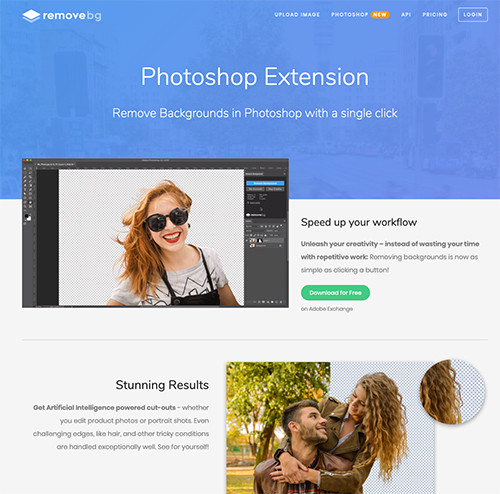
APIキーは
https://www.remove.bg/api
↑この画像のメニューボタンにあるAPIをクリックして、
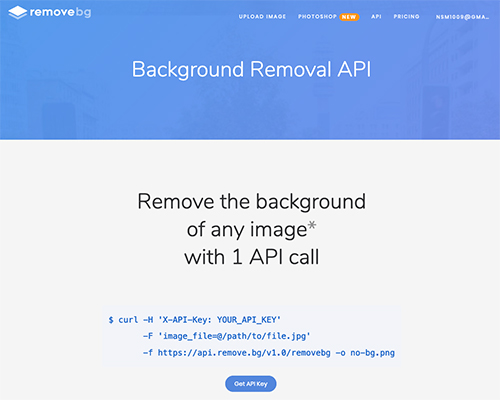
一番下の青いボタン「Get API Key」をクリックします。
するとこのような画面になりますので、
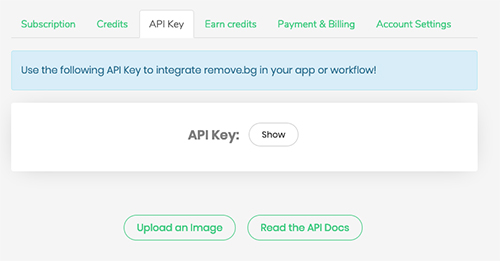
API Keyの横の「Show」ボタンを押して、
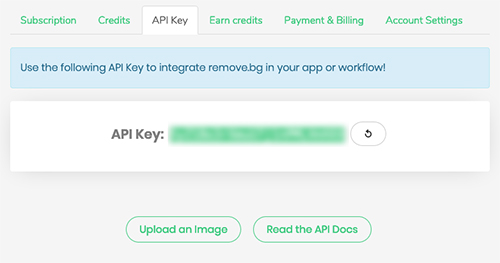
表示されたAPIキーをコピーし、
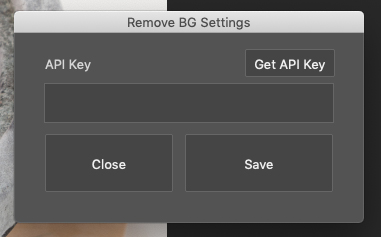
Photoshopのremove.bgパネルで要求されている箇所にペーストし、「Save」ボタンを押せば設定完了です。
あとは画像データを開き、③で紹介した操作パネルの中にある青いボタンをクリックするだけです。そうすると最初にご紹介した通り、1分で画像が切り抜けます。
Photoshopエクステンションやremove.bgがうまくインストールできない場合は
PhotoshopCS6とCCを両方使っている場合など、うまくインストールできない場合はこちらの手順をお試しください。実は私もインストールがうまくできなくて、こちらの方法を試しました。
Photoshopを開いている場合は閉じます
①https://install.anastasiy.com/でAnastasiyのExtension Managerを入手する
↓
②https://www.remove.bg/download/removebg-for-photoshop-1.0.1.zxpからZXPファイルをダウンロードする。
↓
③①でダウンロード&インストールしたAnastasiyのExtension Managerを使って、②のZXPファイルをインストールする
↓
④Photoshopを開いて、ウィンドウ→拡張機能→remove.backgroundと進み、remove.bgパネルを開く。
文字にすると少々面倒な工程に感じますが、こちらの①〜④まで5分ほどで設定できますので、うまくインストールができないよ・・・という方はこちらの工程もぜひ一度試してみてください。
今日のまとめですよ
自動システムですので、まだまだ100点の出来とは言えない点も多く、自分の手や切り抜きjpさんのクオリティには至らない点もいっぱいありますが、明らかに以前は時間のかかっていた作業がどんどん簡単になってきました。(将来ペンツールで描くベジェ曲線とか本当にいらなくなるかも)
今まで面倒だった作業が簡単になっていく分、他の作業に時間をかけられるのは嬉しいこと。これからのremove.bgに期待しつつ、他のAI便利ツールの登場も楽しみにしています。
それでは今日はこの辺で。
\お読みいただきありがとうございます/
●過去の制作実績はコチラから
→制作実績を見る
●グラフィックデザイン、セールスコピーライティングのご依頼はコチラから
→お問い合わせフォーム
●Twitter
→@nishi_megumi_24
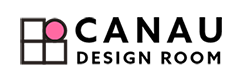


コメントを残す